11: Waypoint Files
![]() Topo Maps is able to show waypoints from files
that you have created with other programs or downloaded from web sites. This is managed from the
Waypoint Files screen, which is accessed by touching the button showing a group of pins in a
box:
Topo Maps is able to show waypoints from files
that you have created with other programs or downloaded from web sites. This is managed from the
Waypoint Files screen, which is accessed by touching the button showing a group of pins in a
box:
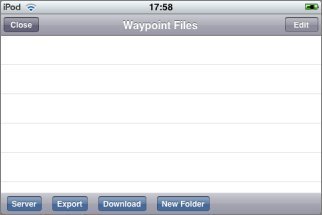
The first step is to get the files into the app, and there are several ways of doing this.
Importing files from Safari, Email attachments, and other apps
Since version 1.12 of the app, it is possible to open files directly from Safari and other apps. Topo Maps will offer to open GPX, KML and ZIP files:
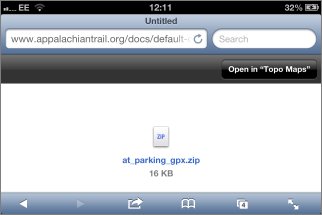
When you choose "Open in Topo Maps", Topo Maps will open and display a message like this:
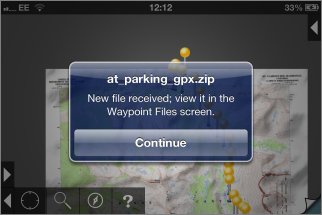
If you now visit the Waypoint Files screen, the new file will be shown:
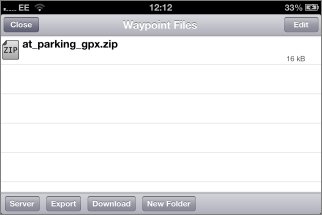
Note that in many cases web servers are not configured correctly and GPX and KML files will display as garbage within Safari, rather than offering the "Open In" screen. It is possible to work around this by using a different web browser that has additional features for downloading files, such as "MyMedia - Download Manager". Or you can use Topo Map's built-in web browser, as described below.
You can use a similar process to import files from email attachments and from other apps such as DropBox.
Downloading using the built-in web browser
Note that this process is now somewhat redundant as you can open files directly from Safari, as described above.
It is possible to download waypoint files from web sites directly into the app by touching the Download button at the bottom of the Waypoint Files screen. When this button is touched a web browser screen is displayed; you can enter the address of a web site or an expression to search for:
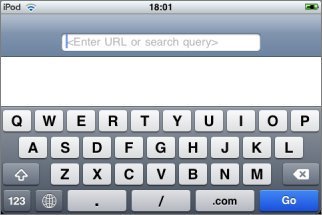
You can also enter just "g" to go directly to Google.
When you touch a link that Topo Maps recognizes as a waypoint file, it will be downloaded and shown on the Waypoint Files page:
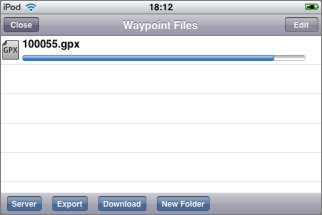
ZIP files
You can also download ZIP files, such as these from www.pctmap.net:
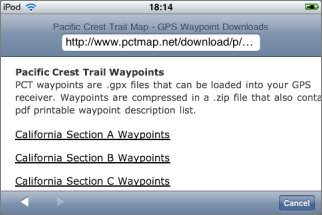
You can unzip a ZIP file after downloading by touching its entry on the Waypoint Files screen:
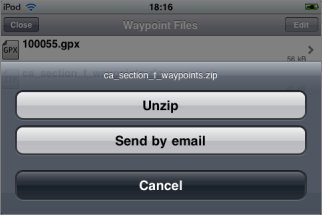
Viewing Waypoint File Contents
To view the contents of a waypoint file, simply touch its name in the Waypoint Files screen. Large files make take a few seconds to open. You'll see a section containing information about the file:
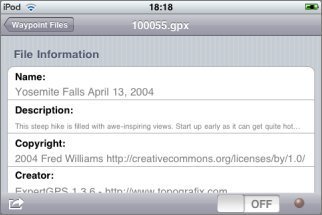
Below that, the waypoints are listed:
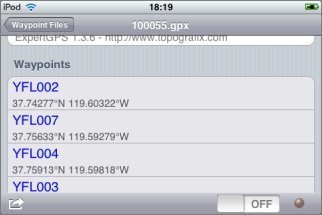
Below the waypoints, any tracks that the file contains are shown:
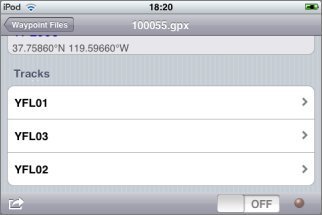
Each row shows the waypoint's name and either its co-ordinates or distance and bearing from the center of the current map screen (which may or may not be your current location). As with the search and waypoints screens, if you touch the display you can change between co-ordinates and distance and bearing, and change the units used in the display:
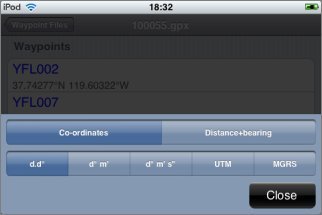
Touching a waypoint name will take you to that location on the map.
If you have trouble opening a waypoint file, e.g. if the app crashes or does not show the expected content, please get in touch. We have tried this functionality with files from a number of sources, but bugs could still remain.
File Waypoints on Maps
At the bottom right of each waypoint file's screen, a switch enables you to to turn on display of the file's waypoints on the map. To the right of the switch, the symbol that will be used for the file's waypoints is shown. When the switch is on you can touch this symbol to change it:
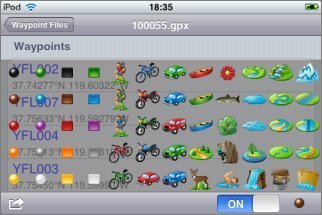
The waypoints are then shown on the map:
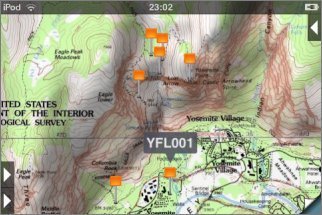
Note that to distinguish file waypoints from normal waypoints entered on the device, file waypoints have a pin that is gray/silver rather than yellow/gold. The bubble color is also different. Touching the bubble of a file waypoint will display the waypoint file's screen.
When a waypoint file has been turned on for display on the map, the icon that you choose is also shown on the Waypoint Files screen:
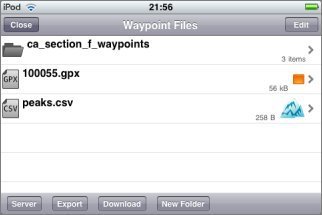
Searching
File waypoints are included in the search results, but only when they are switched on for map display.
Support for Waypoints vs. Tracks
Most conventional GPS devices are capable of recording both waypoints and tracks. Waypoints are distinct points that the user stores explicitly, e.g. by pressing a button, normally with names. Tracks are a whole series of points, normally stored automatically without individual names. The current version of Topo Maps has proper support only for waypoints. If a file contains tracks these will be shown in its Waypoint Files screen and you can go to a point on the track by touching that point in the listing; however, this is the limit of the support for tracks. More complete support for tracks, i.e. displaying and recording them, is planned for a future version of the app.
Transferring files from your computer
It's also possible to transfer waypoint files from your computer using a web browser. Again, this process is now somewhat redundant as you can open files directly from email attachments, dropbox and so on, as described above.
For this to work, your iPhone or iPad must be connected to the same local network as your computer and that network must not be set up to block this sort of communication between devices. Many public or semi-public local networks (e.g. internet cafe and workplace networks) are configured to block communication between local devices for security reasons. Regular home WiFi networks are the most likely to work. If you have been unable to use computer-to-device communication in other apps (e.g. the many "File transfer" or "WiFi Disk" apps) then it is not likely to work in Topo Maps either.
To start, in Topo Maps go to the Waypoint Files screen and touch the "Server" button at the bottom of the screen:
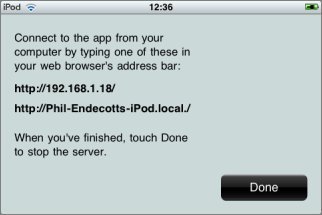
The app is now running a web server from inside the device. On your computer, enter one of the addresses shown into your web browser's address bar:
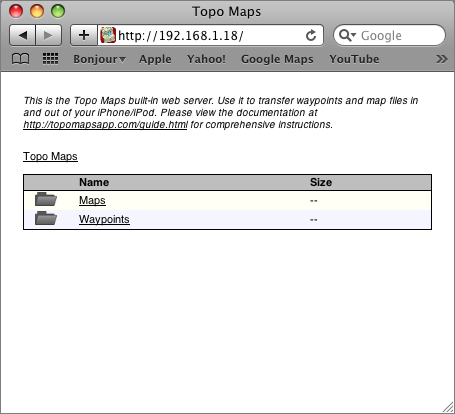
From this page, navigate to the Waypoints folder. The contents listed will match those shown on the app's Waypoint Files screen:
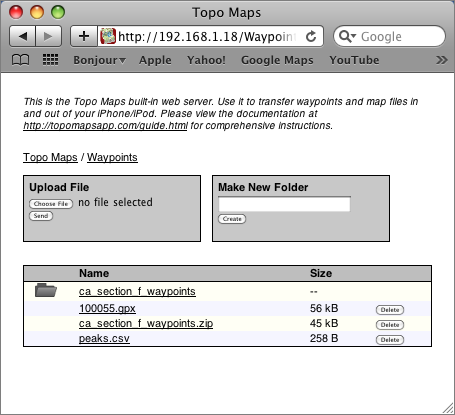
To transfer a file from your computer, use the "Upload File" box; the exact appearance will depend on which web browser you use. After sending the file it will be shown in the file listing.
Having transferred the file, close your web browser window and touch the "Done" button on the app. You will now see your file included on the waypoint files screen.
Note that this web server does not run in the background if you quit the app - the app must remain running in the foreground while you use this feature.
Supported File Formats
Topo Maps understands the following file formats:
- GPX format. This is the recommended format for most applications.
- KML format. Support for this format is not quite as complete as for GPX format.
- CSV format. This is intended for users who wish to transfer waypoints to and from their own spreadsheets and databases, as described here.
KMZ format is not directly supported, but it can be used as follows:
- Transfer the KMZ file into the app using the web server.
- Rename it to end ".zip" rather than ".kml".
- Unzip it.
- You should find a KML file among the unzipped files. Open this.
Managing Files
To erase files, first touch the Edit button at the top right of the screen and then touch the red button to the left of the file to be erased:
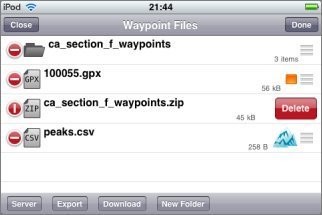
To rename files, touch the Edit button and then touch the file's name:
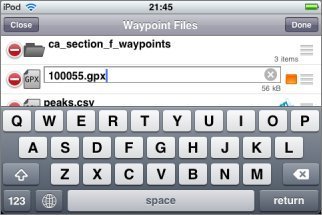
To create folders, touch the "New Folder" button at the bottom of the screen. To give the folder a name, rename it as above:
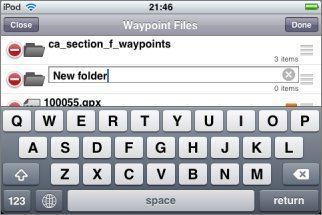
You can move files between folders. Note that this feature should be considered experimental. After touching Edit, drag files or folders by the re-order symbol at the right of the row to below the folder to which you wish to move them:
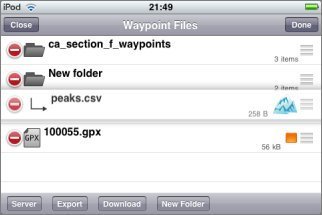
To move files or folders up to parent folders, drag them to the top of the screen (except in the top-most folder):
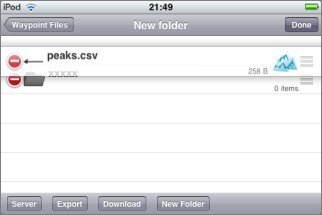
(As shown above, you may sometimes need to create dummy folders so that these move operations work without ambiguity - this is why the feature is experimental.)
You can also view some files that are not waypoint files. For example, the ZIP file downloaded above contained a PDF file as well as a GPX file, and this can be viewed by touching it:
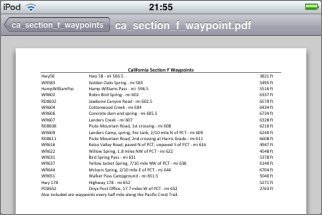
Sharing Files
You can share waypoint files by email or open them in other apps by touching the share button at the bottom left of the file's screen:
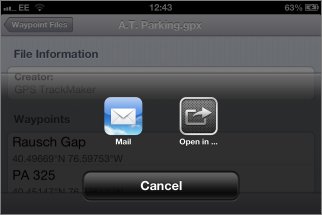
"Open in ..." will show a list of any other apps that you have installed that may be able to view the file.
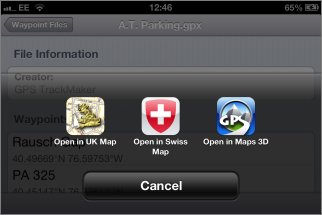
If you choose "Mail", a regular email composition window will be shown with the file attached:
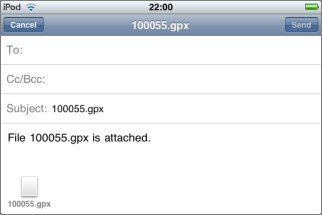
Merging waypoints into the app
The waypoint file screen also has a button to merge the contents of the file into the app's locally-added waypoints screen. You normally don't want to do this. Waypoints from files can be viewed without merging them. It is used primarily when restoring a backup of locally-added waypoints that you had exported. Merging cannot be undone. If you are unsure do not use this feature!