12: Waypoint Export
There are a couple of reasons why you might want to export waypoints from the app. Firstly you may wish to transfer waypoints to another app or program, or to a website, for display. Secondly you may want to save a backup copy of your waypoints for safe keeping (and doing so is highly recommended). In either case, the process is the same: you first export the waypoints into a file within the app, and then transfer that file out of the app.
Note that the waypoints that are exported are the manually-entered waypoints. Waypoints from waypoint files are not exported by this feature.
Exporting
From the Waypoint Files screen, touch the Export button at the bottom of the screen. The Waypoint Export screen is then shown:
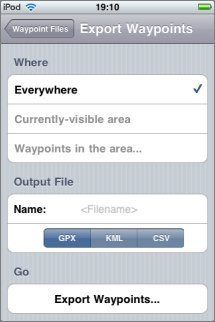
You can export either:
- All waypoints everywhere.
- The waypoints visible on the map before you came to this screen.
- Waypoints in a rectangle that you describe by giving latitude and longitude for the edges:
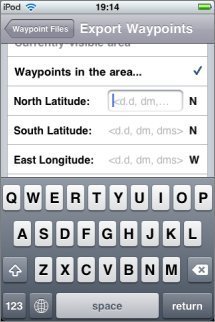
You must also enter a filename and choose a file format. KML format is appropriate if you want to use the file with Google Earth. CSV format is appropriate if you want to use the waypoints in a spreadsheet, database or other program. For all other purposes, including for backups, GPX format is recommended.
Note: you must touch the return key on the keyboard after entering the filename before continuing.
Having specified all the required parameters, touch "Export Waypoints...". You will be returned to the Waypoint Files screen where the new file will be visible. If you touch the filename its contents will be displayed.
Waypoint symbol codes
The codes used in exported GPX and CSV files corresponding to the different waypoint icons are shown here. Note that these codes may be subject to change in future versions of the app.
Transferring Files
There are various ways to transfer files out of the app. You can send them by email; to do this, view the file and touch the button at the bottom left of the screen. The same button will allow you to open the file in another app, such as DropBox. Or, you can transfer them via your computer's web browser, as described on this page.
Restoring Backups
If you need to restore from a waypoint backup:
- Transfer the file into the app, as with any other waypoint file.
- View the file.
- Touch the "Merge" button at the bottom left of the screen.
Important: do not use the "Merge waypoints into app" feature except for restoring waypoint backups. It is not necessary to "merge" waypoint files that you simply wish to view; just turn on display using the switch at the bottom right of the screen. It is not possible to undo a merge operation.