14: Map Import/Export
What this feature Isn't
This feature is not a method for you to load your own map data into Topo Maps, nor to extract files from the app to use in other programs. The files that Topo Maps uses are in a format that's not useful to other applications.
So....
The purpose of map import/export is to make it possible to transfer maps between multiple devices in situations where installing the maps from the internet is impractical for some reason, for example if no fast internet connection is available. It also makes it possible to remove maps from the device to free space for other purposes and to re-load them later.
For most users, it will normally be easier to install maps in the conventional way.
This feature is not often used and should be considered somewhat experimental.
Exporting Maps
To export maps, run the app's built-in web server and navigate to the Maps folder from your computer's web browser. There are sub-folders for U.S. and Canadian maps:
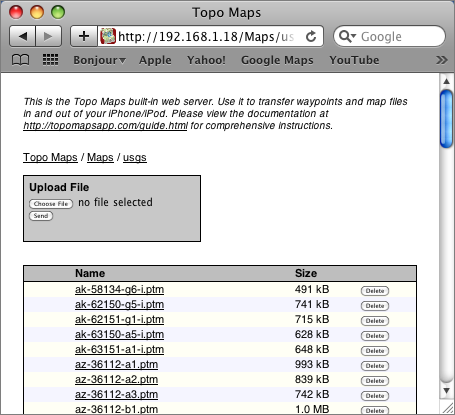
For U.S. maps, the filename starts with the state abbreviation which is followed by the latitude and longitude of the degree square, and finally a letter-number indicating the quad within the square. This is a standard USGS numbering scheme; you can normally find the codes in the borders of the maps:
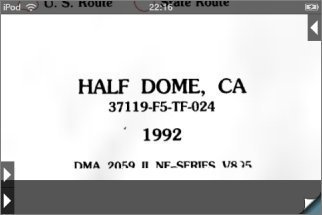
For Canadian maps, the filename is a number-letter-number pattern which is a Natural Resources Canada standard, and is normally shown on the cover of the map, perhaps with more punctuation:
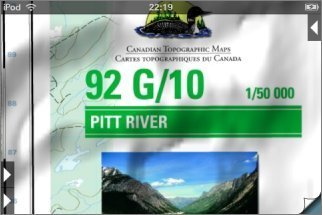
To copy a file to your computer, click on the map name. If appropriate you can then erase it from the app by clicking on the Delete button.
Importing Maps
To import maps, run the web server and navigate to the appropriate maps folder. Use the Upload File box to copy the map file from your computer to the app.
It is important that you do not change the name of the map file on your computer between exporting and importing.
After Transferring
After transferring, close your web browser window and touch the Done button on the app.
If you made any changes to the maps in the app, i.e. erasing or importing, the app will ask you to restart it:
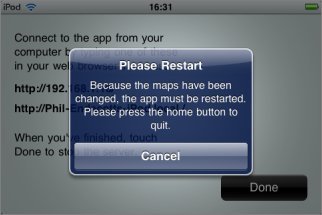
Simply press the home button and restart the app. It may take a few seconds longer to start up than normal as it processes the changes.