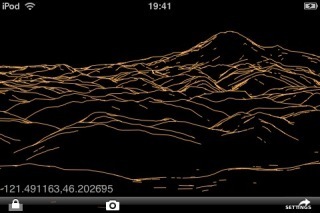3: Viewing Maps
Selecting a map to view
To view a map, touch its green square on the index map for about half a second. The app will "flip over" to show the topo, initially scaled so that the whole map fits on the screen:
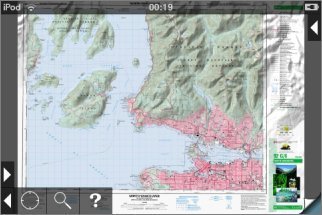
Flipping
At the bottom right corner of the screen, a "page curl" button lets you flip back and forth between the currently-selected topo and the index map. The two "sides" operate largely independently of each other, so you can move to a different area on the index map and flip back to the same view of your current topo.
Moving around the map
You can move around the maps with the same gestures as many other iPhone apps:
- To pan, slide with one finger. If you "flick", the map will keep moving under its own momentum for a while.
- To zoom in, put two fingers on the screen and slide them apart. Alternatively, double-tap somewhere to zoom in 2x on that spot.
- To zoom out, put two fingers on the screen and slide them together.
When panning or zooming, take care to start with your fingers away from the buttons or distance scale, if shown.
Low-res maps
If you zoom in on a low-res map, you'll eventually reach the limit of the map's resolution and it will appear pixelated. See Map Settings for how to upgrade the map to high resolution.
Mosaicing adjacent maps
If you're interested in an area near the border between two or more maps, you can mosaic them together. Mosaicing is also useful to get a broad overview of a large area; this image includes six maps:

Having installed all of the necessary maps, scroll to the edge of one of them and an arrow button will appear:
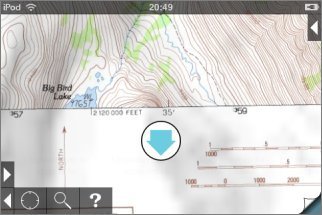
Touch the button and the adjacent map will be added:
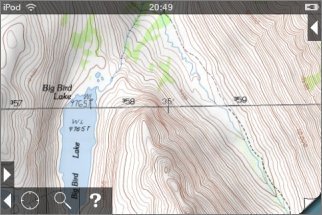
The app does not impose a limit on the number of maps that can be mosaiced, but you may find that it becomes sluggish if you add very many.
Note that some of the maps' border material will show through where they overlap.
Limitations of Mosaicing
Most previous limitations on mosaicing no longer apply, as maps are stretched as necessary if they do not precisely match at their joins. However there are still some issues that you should be aware of:
- Mosaicing will go wrong at map projection zone boundaries; these typically occur each 6 degrees of longitude. You'll see a warning when this happens.
- GPS, co-ordinate display and waypoint positioning accuracy will fall slightly as the size of the mosaic increases. For maximum accuracy, use single maps.
Viewing Maps in Other Apps
![]() You can view the currently-shown area in another app
or on the web by touching the "Go To App" button:
You can view the currently-shown area in another app
or on the web by touching the "Go To App" button:
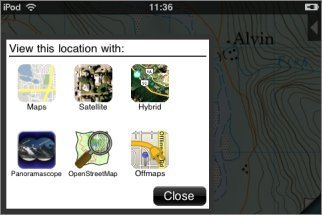
The first three buttons launch Google Maps or Apple Maps in one of the three different modes - maps, satellite and hybrid. You can select whether Google Maps or Apple Maps are used using a switch in the main Settings app - scroll down to find Topo Maps.
The OpenStreetMap button goes to the www.openstreetmap.org website. The Panoramascope and Offmaps buttons are shown only if those apps are installed. Offmaps is an off-line OpenStreetMap viewer. Panoramascope is an app by the same author as Topo Maps that computes the view from the current location: